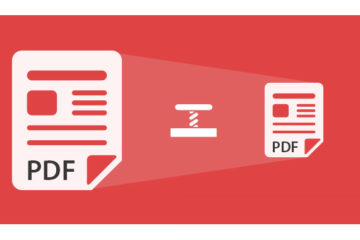Hola, en este post intentaré mostrar de manera sencilla como creo comandos Linux personalizados de 2 maneras distintas.
Estos comandos personalizados, suelo usarlos cuando necesito hacer algo repetidas veces y no quiero equivocarme escribiéndolo, para algún hacklife o para no escribir algo muy largo cada vez.
La idea es sencilla y los pasos del tutorial los haré usando la terminal, ya que como explique en este otro artículo, es una manera más sencilla y global de hacerlo.
Manera 1: Alias
Esta manera es quizá la más sencilla, pero igual limita a que solo se puedan programar nuestros comandos en lenguaje bash y no es muy óptimo cuando el código es muy largo.
Primero que nada, abriremos el archivo .bashrc que tenemos en nuestra carpeta de usuario:
nano ~/.baschrc
Ahora nos ubicaremos al final del archivo. Podemos hacerlo con las teclas de direcciones o con la tecla PgDn para bajar mas rápido.
Una vez en el final del archivo colocamos nuestro comando de la siguiente manera:
alias passgen='head /dev/urandom | tr -dc A-Za-z0-9 | head -c 13 ; echo ""'
Ahora presionamos CTRL + O y presionamos enter para confirmar la ruta donde guardaremos los cambios. CTRL + X para salir y ya puedes cerrar la terminal.
Para que nuestro comando funcione, solo tenemos que cerrar sesión y volver a entrar (igual vale reiniciar el ordenador).
Explico la sintaxis de lo que hemos escrito: Primero que nada comenzamos la línea por la palabra «alias», seguida de lo que será comando personalizado que estamos creando, luego un = y entre comillas simples el código bash que ejecutará ese comando.
Dicho de manera corta: ahora podremos escribir «passgen» en la terminal y eso nos generará una contraseña aleatoria de 13 caracteres. Ya tenemos nuestro comando personalizado.
Manera 2: Archivos
Esta manera nos permite usar un sin fin de lenguajes para nuestros comandos, mientras tengamos instalado el intérprete (en caso de los lenguajes interpretados como python, perl, bash, etc.) o generemos el binario (para los lenguajes compilados como c, c++, go, etc.).
Como no es mi intención complicar demasiado las cosas, usaremos nuevamente bash.
Vamos a directamente abrir un archivo nuevo de la siguiente manera:
sudo nano /usr/local/bin/actualizarSistema
Y ahora pegamos nuestro código bash allí:
#!/bin/bash sudo apt updade sudo apt upgrade -y
Ahora presionamos CTRL + O y presionamos enter para confirmar la ruta donde guardaremos los cambios y salimos del editor de texto de la terminal presionando CTRL +X.
Para finalizar, le daremos a ese nuevo archivo permisos de ejecución:
sudo chmod +x /usr/local/bin/actualizarSistema
Con esto, al poner en la terminal el comando «actualizarSistema» actualizará la información desde repositorios y en caso de haber actualizaciones, las descargará.
Por si aún no lo captas, el truco está en poner los archivos en la ruta «/usr/local/bin/» con el nombre que tendrá el comando personalizado que quieres crear
Desde luego, como dije antes, allí podría poner un código python (con su respectiva cabecera «#!/usr/bin/env python3», por ej.) o un binario que programaste en C y funcionaría también como un comando personalizado.
Conclusión
Se que me he dejado varias cosas por agregar, pero no es sencillo querer hacer un tutorial y a la vez abarcar todas las pequeñeces posibles, porque con ello te arriesgas a marear demasiado al lector y, o pierdes su atención, o termina no entendiendo lo que estás explicando.
De todos modos, si quieres agregar algo al tutorial o mencionar alguna cosa extra, puedes hacerlo en los comentarios.
kj